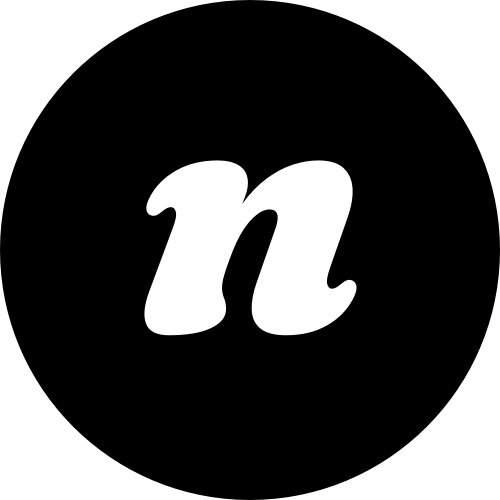Create a New ActiveCampaign List
If you already have a list in ActiveCampaign that you want to use, jump down to the next section! Otherwise, follow these steps to create a new list…
- Login to Active Campaign
- Click the dropdown arrow (top right) next to Create Campaign
- Click Create New List
- Complete the fields in the popup to name your list and provide some basic info about the list. We recommend calling it something obvious like “My Free Opt-In List”
Create a New Form
- Go back to the Active Campaign dashboard page (click the logo to get there)
- Click Create a Form
- Click Create A New Form
- Add a form Name – Example: My Free Opt-In Form
- Make sure Action is set to “Subscribe to list” and choose the appropriate list in the Options dropdown
- Click Create
Add GDPR Support (Optional)
If you want to add a checkbox to allow the user to confirm GDPR compliance, then follow these steps…
- In the Fields options to the right, click the Add Custom Field button
- Click Check Box(es)
- In the Name Field, add something like GDPR Compliance – we are not lawyers so please seek legal council if you need advice on what language to use here
- In Option 1, type just the number 1 – a “1” will indicate that someone has checked this box on your form and if it is unchecked, then the field will be empty.
- In Option 2, type 0
- In 3, click the “x” icon to delete this option
- Click the Add button
- In the Fields tab, you should now be able to drag-and-drop your new custom field over from the right to the left to add it under the other fields in your form – just add it under the email field. Note: If you don’t see your newly created custom field, you might need to click the Integrate button which will save and take you to the next step. Once on the next step, simply click the Edit Form button at the top left to go back.
- Drag-and-drop your new custom field into the form preview section
Add Thank You Page
- Click the Options tab
- In the On Submit dropdown, choose “Open URL”
- In the empty field, enter a custom URL for your website’s thank you page. If you haven’t created a thank you page yet, go to the back-end of WordPress, go to Pages > Add New and create a new page. We recommend you call it something obvious like “Thanks for signing up to my whatever list” and then Publish the page Once you publish that page, edit the slug by clicking the little Edit button under the page title in the Permalink section and make the slug something simple like “thanks” so that your permalink is http://yoursite.com/thanks. Copy the full permalink for your thank you page and paste it over in the form settings in Open URL
- Click the Integrate button to move to the next step
Create a New Opt-In In WordPress
Tip: Keep ActiveCampaign open in one browser tab and open the back-end of your WordPress site in another – this will make it much easier to jump back and forth to complete the remaining steps. Now we’re going to create a new opt-in in the back-end of WordPress that will have two main content tabs for you to complete: content to appear in your popup and your ActiveCampaign form info to make it all actually work.
Create Opt-In in WordPress – In WordPress, go to Opt-Ins (left admin menu), click Add New, add a page title
Content Tab – In your new opt-in, find the Content tab and add an image, pre-title, title, sub-title and button text
Scary Form Code Tab – It’s really not that scary, we promise. Please follow these steps to get the appropriate info from your ActiveCampaign list and enter it into the fields in the Scary Form Code tab. We’ve also attached two screenshots to give help make it a little easier to see exactly what you’ll want to copy and paste from ActiveCampaign to WordPress.
- In the Embed tab, copy all of the HTML code inside of the Full Embed section
- Paste the HTML code into an empty plain text editor on your computer (such as Word, Apple Pages, a Google doc, etc.)
- Click Save & Exit